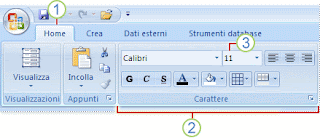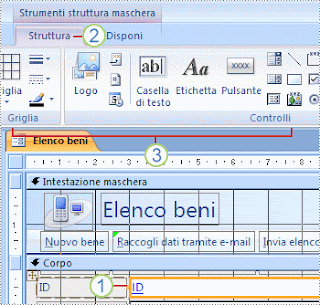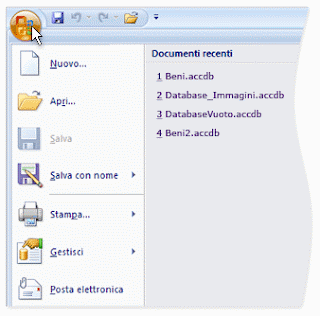Caro lettore,
supponiamo che tu debba inserire in una maschera di access 2007 una casella combinata ovvero una casella con la tendina dove ti escono piu’ soluzioni da scegliere.
Come devi procedere?
Beh ci sono due strade da percorre, la prima e’ la procedura guidata e la seconda e’ la procedura manuale.
Supponiamo il caso in cui vogliamo andare ad inserire un elenco di edifici, ovvero vogliamo che nella nostra maschera compare una casella combinata in cui si puo’ scegliere il nome di un edificio da una lista di edifici.
Supponiamo inoltre che i nostri edifici sono numerati fino al numero 10, ovvero Edificio1, Edificio2, … , Edificio10.
Scegliendo di adoperare la prima strada, quindi la procedura guidata, per attuare tale metodo possiamo andare a creare in anticipo una tabella con l’elenco degli edifici in quanto Access 2007 ci guida passo passo in tale funzione mediante una maschera chiamata appunto “creazione guidata Casella combinata” dove potrai andare a scegliere se i valori che vorrai far comparire nella tua casella li sceglierai o dai una tabella/query oppure, seconda ipotesi, immissione personalizzata, ovvero in questa fase potrai andare ad inserire i tuoi dati Edificio1, Edificio2, … , Edificio10.
La strada migliore e’ quella di creare in anticipo la tabella contenente il tuo elenco che vorrai farti comparire nella casella combinata, in quanto potrai andare sempre a modificare (aggiungere o modificare) tale elenco senza problemi, mentre con l’immissione personalizzata, per effettuare una modifica dovrai entrare nella proprieta’ del campo e quindi modificare.
Quest’ultima operazione e’ abbastanza semplice se stiamo parlando di un database personale diverso dai formati MDE in quanto tale formato non ti consenta una visualizzazione struttura delle singole maschere.
Quindi in definitiva se vuoi creare una casella combinata e’ meglio andare a creare una tabella con l’elenco che vuoi far comparire nella stessa casella.
Se vuoi creare il tuo primo progetto in Access 2007, ti ho messo a tua disposizione un e-book che potrai scaricarlo registrandoti a questo link inserendo il tuo nome e e-mail e in questo modo potrai accedere alla tua area personale dove potrai scaricare il mini corso, visualizzare i video e altro messo a disposizione per te.
Potrai sempre entrare quando vorrai nella tua area personale e verificare se e’ stato caricato del materiale nuovo, visionarlo o scaricarlo senza problemi.
Il tutto gratuitamente e senza altro impegno. Quindi registrati al form qui a lato oppure vai al link per la registrazione.